Sunt mulţi care îşi doresc să fac acest lucru, astăzi am să vă prezint cea mai uşoară metodă de a crea efectul de ploaie pe o poză. Pentru a realiza acest lucru aveţi nevoie de...
PhotoShop îl puteţi descărca gratuit de pe Aceasta Pagina
1. Introduceţi poza în care doriţi să lucraţi în Photoshop File-> Open
2. Creăm un nou Layer (SIFT+CTRL+N) sau apăsaţi din Menu tab-ul Layer > New sau în fereastra Photoshop-ului jos în dreapta lângă coşul de gunoi
3. Umble noul Layer cu culoarea negru, având layer-ul selectat apăsă tasta G şi alege Paint Bucket tool dacă nu îţi apare dă click dreapta pe Gradient too ___ şi alege Paint... din listă (aveţi grijă ca culoare principala să fie negru, dacă nu este daţi click pe săgetuţa de schimb a celor 2 pătrățele alb/negru, iar în caz că aveţi selectată altă culoare decât negru daţi dublu click pe pătrat şi alegeţi culoarea neagră), odată ce culoarea neagră este în prin plan, daţi un click pe suprafaţa Layer-lui (afişat în fereastra de lucru) pentru al umple
4. Acum vom aplica două filtre acestui Layer, mergi la;
Filter > Noise > Add Noise şi aici setaţi astfel Amount = între 140 şi 250 găsiţi valoare exactă pin exerciţiu şi tot aici bifaţi Gaussian şi Monochromatic
Filter > Blur > Motion Blur... Angle eu am pus -70 dvs, puneţi valoare pe care o doriţi aveţi afişat în fereastră efectul în timp real, puteţi schimba oricând, dacă nu aţi dat OK, iar dacă aţi dat OK, dar nu sunteţi mulţumiţi de efect apăsat CTRL+Z pentru a reveni. La Distance eu am pus 51
5. Schimbăm modul Layer-ului din Normal în Screen dacă este cazul modificăm şi Opacity undeva la 70-80%
6. Apasă CTRL+T şi măreşte Layer-ul, apasă tasta V şi Aplică schimbarea
7. Crează animaţia Window > Animation
8. Crează secvenţa setează ca în imagine
3. Umble noul Layer cu culoarea negru, având layer-ul selectat apăsă tasta G şi alege Paint Bucket tool dacă nu îţi apare dă click dreapta pe Gradient too ___ şi alege Paint... din listă (aveţi grijă ca culoare principala să fie negru, dacă nu este daţi click pe săgetuţa de schimb a celor 2 pătrățele alb/negru, iar în caz că aveţi selectată altă culoare decât negru daţi dublu click pe pătrat şi alegeţi culoarea neagră), odată ce culoarea neagră este în prin plan, daţi un click pe suprafaţa Layer-lui (afişat în fereastra de lucru) pentru al umple
4. Acum vom aplica două filtre acestui Layer, mergi la;
Filter > Noise > Add Noise şi aici setaţi astfel Amount = între 140 şi 250 găsiţi valoare exactă pin exerciţiu şi tot aici bifaţi Gaussian şi Monochromatic
Filter > Blur > Motion Blur... Angle eu am pus -70 dvs, puneţi valoare pe care o doriţi aveţi afişat în fereastră efectul în timp real, puteţi schimba oricând, dacă nu aţi dat OK, iar dacă aţi dat OK, dar nu sunteţi mulţumiţi de efect apăsat CTRL+Z pentru a reveni. La Distance eu am pus 51
5. Schimbăm modul Layer-ului din Normal în Screen dacă este cazul modificăm şi Opacity undeva la 70-80%
6. Apasă CTRL+T şi măreşte Layer-ul, apasă tasta V şi Aplică schimbarea
7. Crează animaţia Window > Animation
8. Crează secvenţa setează ca în imagine
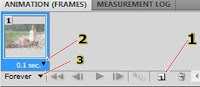 9. Pentru fiecare secvenţă alede altă poziţie a Layer-ului
9. Pentru fiecare secvenţă alede altă poziţie a Layer-ului10. Eu am ales 8 secvenţe
11.Tot ce mai aveți de făcut e să Salvați această imagine în format GIF dar nu mergeţi la Save As pentru a salva în acest format. Pentru a salva GiF te duci la File > Save for Web & Devices şi foloseşti setările din imaginea de mai jos:
La Preset: să ai GIF 128 No Dither
Apoi dai Save
Alegi un nume pentru poză şi dai iar Save
Sper ca acest tutorial va fost de folos, daca intampinati probleme i realizarea acestui efect puteti sa imi lasat un comentariu sa pe cat posibil voi incerca sa va ajut
_________________________________________________________________________________________
Articole ce te-ar putea interesa
Cum aplicăm o reflexie miscatoare unui obiect, (oglinda in apa) cu Photosho
Tutorial Cum aplici o reflexie unui obiect
Tutorial Adaugarea unei texturi ( background ) unui text
Cum elimin fundalul unei poza
Tutorial Cum pot muta un obiect, sau o persoana dintr-o poza in alta cu PhotoShop?
Cea mai simpla metoda de a mari sani, implant mamar cu Photoshop
Tutorial metoda usoara de schimbat culoarea parului in photoshop
Albirea dintilor in PhotoShop, cea mai rapida metoda
_________________________________________________________________________________________
Articole ce te-ar putea interesa
Cum aplicăm o reflexie miscatoare unui obiect, (oglinda in apa) cu Photosho
Tutorial Cum aplici o reflexie unui obiect
Tutorial Adaugarea unei texturi ( background ) unui text
Cum elimin fundalul unei poza
Tutorial Cum pot muta un obiect, sau o persoana dintr-o poza in alta cu PhotoShop?
Cea mai simpla metoda de a mari sani, implant mamar cu Photoshop
Tutorial metoda usoara de schimbat culoarea parului in photoshop
Albirea dintilor in PhotoShop, cea mai rapida metoda
Niciun comentariu:
Trimiteți un comentariu