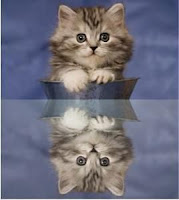
În acest tutorial veţi învăţa cum sa aplicaţi o reflexie unui obiect, în Photoshop, dacă în tutorialul de ieri ,,Cum aplicăm o reflexie mişcătoare unui obiect, (oglinda in apa) cu Photoshop''. Vam vorbit despre o metoda simpla de a face dintr-o poza o animaţie GIF. Astăzi m-am Vorbit despre o metodă simplă de a face dintr-o poză o animaţie GIF. Astăzi m-am gândit să vă vorbesc despre cum putem face o reflexie simplă în oglindă a unui obiect...
Este foarte simplu să daci acest lucru doar dacă citeşti acest articol. În principiu, avem nevoie de o copie a obiectului căruia vrem să-i aplicăm reflexia. Bun, atunci facem o copie. Tragem layer-ul respectiv pe butonul “new layer” sau putem folosi shortcut-ul CTRL+J. O reflexie nu e reflexie dacă obiectul în cauză nu s-ar reflecta, adică trebuie ca obiectul copiat să fie invers celuia original. Simplu. Intrăm în modul Free Transform, click dreapta pe obiect şi alegem “Flip Vertical”. Apoi mutăm reflexia sub obiect şi îi aplicăm o mască, pentru că nicio reflexie nu are aceeaşi opacitate cu obiectul din care se reflectă. Folosim Gradient Tool pentru efectul de transparentă şi îi mai reducem un pic opacitatea. Hai să începem
1. Deschideţi PhotoShop, dacă nu îl aveţi îl puteţi descărca de Aici
1. Deschideţi PhotoShop, dacă nu îl aveţi îl puteţi descărca de Aici
2. Creaţi un document nou File >> New, cu dimensiunea în funcţie de mărimea pozei si cat de mult doriţi sa se vadă din reflexia imagini, dacă vreţi sa se reflecte toata poza va trebui ca înălţimea documentului sa fie dublul pozei ( pentru a afla dimensiunea poze, introduceţi-o în PhotoShop Image>>Imagi Size)
3 După ce aţi creat documentul trebuie sa inserat poza în care doriţi sa lucraţi File >> Place >> Enter mergeţi pe Layer click dreapta >> Rasterize Layer (pe zona de selectie nu pe imaginea layer-lui)
4 Duplicati Layer-ul CTRL+ T CTRL+ J sau Layer >> Duplicate Layar...
5 Edit >> Free Transform click dreapta pe imagine si alege Flip Vertical, cu click-ul apăsat trage poza sub cealaltă ( nu lasă spaţiu între ele) Enter
6 Mergeţi si adaugati Layer-ului o masca apăsaţi butonul Add layer mask o din zona Layer apoi mergeti la Gradient Tool (G) ___ Mergeţi si trageţi ca în imagine (de sus în jos, dacă nu sunteţi multumiti de efect reveniţi cu CTRL+Z de asemenea puteti sa umblaţi si la transparență si opacity_
7 Creati un nou Layer mergeţi la Rectangulat Manguee tool ( M) și selectați partea intoarsă a pozei din dreapta sau spanga jos până la inbinarea intre poze si schimbați culaoarea Set Foregrund color * culoarea neagră intr-o culoare care să emite sticla si repetați pași de la punctul 6 ,,...apoi mergeti la Gradient Tool (G) ___ Mergeţi si trageţi ca în imagine de sus în jos (dacă nu sunteţi mulţimiți de efect reveniţi cu CTRL+Z de asemenea puteţi sa umblaţi si la transparenţă si opacity,, * dacă layer-ul nu e transparent, trageţi opacyti spre valoarea minima, agasaţi CTRL+D pentru a deselecta si asta e tot
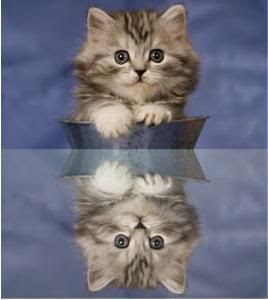 Acesta este rezultatul tot ce mai aveţi e sa salvaţi poza File>> Sav As>> JPEG. Dacă după ce ați salvat poza aveţi parți albe ramase din Documentul pe care l-ați deschis la inceput, faceti un Crup cu diferite programe (Picasa sau cu Snipping tools direct din Windows)
Acesta este rezultatul tot ce mai aveţi e sa salvaţi poza File>> Sav As>> JPEG. Dacă după ce ați salvat poza aveţi parți albe ramase din Documentul pe care l-ați deschis la inceput, faceti un Crup cu diferite programe (Picasa sau cu Snipping tools direct din Windows)
Sper ca acest tutorial va ajutat
Aştept comentări în rubrica de mai jos şi dacă aveţi nelămuriri vă învit deasemenea să lăsaţi un comentariu şi am să încerc să vă ajut
6 Mergeţi si adaugati Layer-ului o masca apăsaţi butonul Add layer mask o din zona Layer apoi mergeti la Gradient Tool (G) ___ Mergeţi si trageţi ca în imagine (de sus în jos, dacă nu sunteţi multumiti de efect reveniţi cu CTRL+Z de asemenea puteti sa umblaţi si la transparență si opacity_
7 Creati un nou Layer mergeţi la Rectangulat Manguee tool ( M) și selectați partea intoarsă a pozei din dreapta sau spanga jos până la inbinarea intre poze si schimbați culaoarea Set Foregrund color * culoarea neagră intr-o culoare care să emite sticla si repetați pași de la punctul 6 ,,...apoi mergeti la Gradient Tool (G) ___ Mergeţi si trageţi ca în imagine de sus în jos (dacă nu sunteţi mulţimiți de efect reveniţi cu CTRL+Z de asemenea puteţi sa umblaţi si la transparenţă si opacity,, * dacă layer-ul nu e transparent, trageţi opacyti spre valoarea minima, agasaţi CTRL+D pentru a deselecta si asta e tot
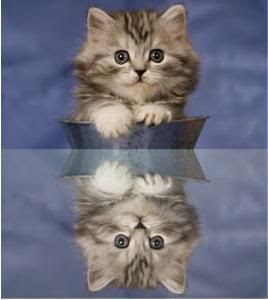 Acesta este rezultatul tot ce mai aveţi e sa salvaţi poza File>> Sav As>> JPEG. Dacă după ce ați salvat poza aveţi parți albe ramase din Documentul pe care l-ați deschis la inceput, faceti un Crup cu diferite programe (Picasa sau cu Snipping tools direct din Windows)
Acesta este rezultatul tot ce mai aveţi e sa salvaţi poza File>> Sav As>> JPEG. Dacă după ce ați salvat poza aveţi parți albe ramase din Documentul pe care l-ați deschis la inceput, faceti un Crup cu diferite programe (Picasa sau cu Snipping tools direct din Windows)Sper ca acest tutorial va ajutat
Aştept comentări în rubrica de mai jos şi dacă aveţi nelămuriri vă învit deasemenea să lăsaţi un comentariu şi am să încerc să vă ajut


Niciun comentariu:
Trimiteți un comentariu